【Windows】スクリーンショットを撮るなら【ScreenPresso】が無料で高機能でオススメ
Windowsのオススメのスクリーンキャプチャソフトを紹介します。
ブログを書くときや、問い合わせをする際に、PCのスクリーンショットを撮ることがあると思います。
その際にオススメしたいソフトが【ScreenPresso】です。
高機能で使いやすく、注釈や文字、枠なども簡単に挿入することができます。
今回はそのツールの紹介をします。
下の画像は、実際にツールを使用した例です。
キャプチャ後、簡単に編集を加えたものになります。

また、動画やGIFも作れるので、マニュアル等を作るときにもいいかもしれません。
ダウンロード
以下のリンクからダウンロードします。
Screenpresso のダウンロードと使い方 - k本的に無料ソフト・フリーソフト
初期設定
ダウンロード後、【Screenpresso.exe】を起動します。
インストール設定
インストールするかを任意設定できます。
私はインストールせずに利用していますが、今のところ何一つ不自由はありません。

赤枠を選択>【設定】を選択します。

キャプチャの保存先の設定
任意の箇所に保存先を設定します。

キャプチャの保存先枚数の設定
デフォルトだと100枚程度になっていますが、その限度を超えると古い順のデータから削除されてしまうため、任意に設定します。
枚数を10000にしておくことをオススメします。
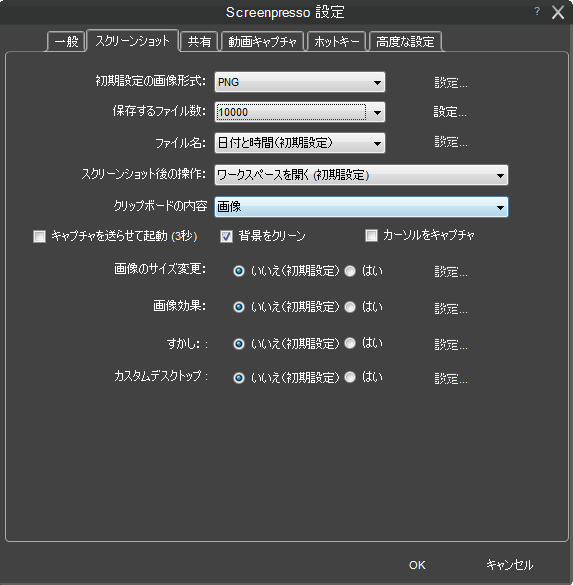
ホットキー(ショートカットキー)の設定
ホットキーで呼び出すと、簡単にキャプチャを撮ることができます。
【指定領域のスクリーンショット】さえ設定しておけば他は必要ないかもしれません。

操作方法
操作方法は簡単です。
ScreenPresso起動中に割り当てたショートカットキーを押下すればスクリーンショットが撮れます。
この時点でクリップボードにコピーされているので、ペーストしてしまえば、そのままキャプチャをexcelやブログ等に貼り付けることができます。
キャプチャ後、編集する場合(注釈や文字入れする場合)
編集したいキャプチャファイルを選択し、編集を選択します。

そうすると編集画面が表示されるので自由に変更します。
確定を選択すると、編集を完了します。
しかもこのタイミングでクリップボードにコピーされているので、編集したキャプチャがそのままペーストすることができます!超便利!

ぜひ使ってみてはいかがでしょうか。